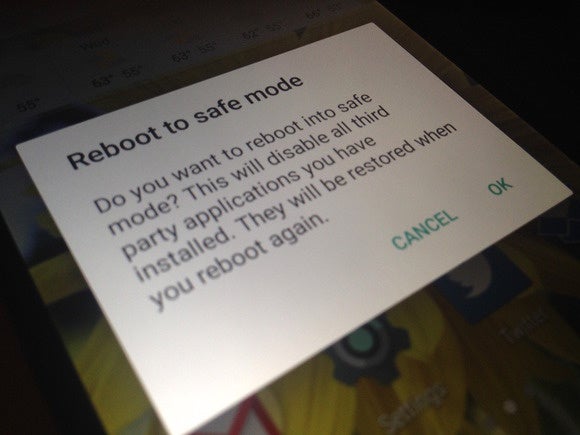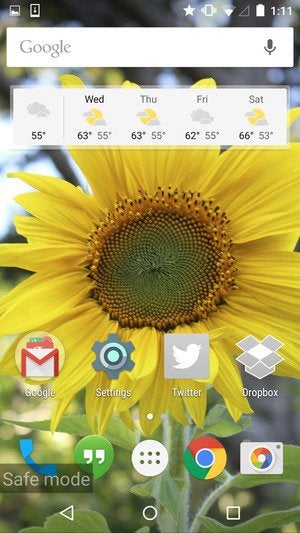Method 1 of 2: Preparing Your iPhone
Tap the Settings app on your Home Screen. Before you
can use the location services to track your iPhone, you need to enable
it in your iPhone’s settings. Find My iPhone requires iOS 5 or later,
and Lost Mode requires iOS 6 or later.
Tap the iCloud option. You may be asked to sign in with your Apple ID. If you don’t have an Apple ID, you will need to create one before you can access Find My iPhone. An Apple ID is a free account.
Switch on Find My iPhone. In the iCloud section,
there will be a switch labeled Find My iPhone. Slide it so that it
displays ON. Your phone will ask you if you want to allow this. Tap
Allow to enable it.
Turn on the passcode.
You can set your iPhone to lock when the screen is turned off,
requiring a 4-digit passcode in order to access the phone. To set the
passcode, Return to the Settings menu and select General. In the General
menu, select Passcode Lock. Enter the passcode that you would like and
confirm.
- You will be required to enter this passcode to unlock the screen. This will prevent strangers from accessing your data if you lose your phone.
Method 2 of 2: Finding Your iPhone
- logged in to iCloud, you will be presented with several options.2Open Find My iPhone. The icon looks like a radar image. You will be asked to enter your Apple ID password again. This will open a map interface. The map will load once a device has been located.
- Alternatively, you can go directly to the Find My iPhone site by visiting icloud.com/find. You will still be required to log in with your Apple ID and password.
 3Pull up a list of your iDevices. Click the Devices button in the top-left corner to open a list of all the devices that you have registered with Find My iPhone. Select the device that you want to find to open the options.
3Pull up a list of your iDevices. Click the Devices button in the top-left corner to open a list of all the devices that you have registered with Find My iPhone. Select the device that you want to find to open the options.- A green dot next to a device indicates that the device is online. A gray dot indicates that it is offline.
- Find my iPhone will display your device’s last known location for 24 hours.
 4Play a sound on the lost device. If the map indicates that the device is nearby, you can have the device play a loud sound by clicking the Play Sound button in the devices Options window.
4Play a sound on the lost device. If the map indicates that the device is nearby, you can have the device play a loud sound by clicking the Play Sound button in the devices Options window. 5Turn on Lost Mode. If your device is truly lost, you can start the Lost Mode process by clicking the button in the device’s Options window.
5Turn on Lost Mode. If your device is truly lost, you can start the Lost Mode process by clicking the button in the device’s Options window.- You will be asked to create a passcode if your device does not have one configured already. If you do have a passcode, Lost Mode will activate it even if it’s not set to yet. For example, if you have the passcode set to turn on after 1 hour of inactivity, and you set your phone as Lost after 30 minutes, the device will lock itself.
- You can add a contact phone number. This should be a number where you can be reached. It will be displayed on your phone’s screen. There will be a button to press on the screen that will automatically call the number that you set.
- You can also add a personalized message that will be displayed with the phone number.
 6Turn off Lost Mode. Once you’ve found your device, you can disable Lost Mode by either entering the passcode on the phone, or by clicking Stop Lost Mode in the Find My iPhone website.
6Turn off Lost Mode. Once you’ve found your device, you can disable Lost Mode by either entering the passcode on the phone, or by clicking Stop Lost Mode in the Find My iPhone website. 7Erase your iPhone. If you believe that your phone is stolen or lost for good, you can remotely erase all of the data on your iPhone by clicking the Erase iPhone button in the device Options menu.
7Erase your iPhone. If you believe that your phone is stolen or lost for good, you can remotely erase all of the data on your iPhone by clicking the Erase iPhone button in the device Options menu.- Erasing data is permanent, so only use this option as a last resort.
- Using this option will disable GPS tracking of your phone.
8Use another iOS device. You can perform the same steps above using the Find My iPhone app on another iOS device, such as an iPad or another iPhone. You will need to enter your Apple ID and password.- The app functions exactly the same as the Find My iPhone website.